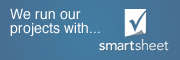The worksheet summary function in SRA allows the user to view all of their equipment quote worksheets at a glance.
To open the Worksheet Summary, click this icon in the toolbar: ![]()
The “Open Quotes Worksheet Summary” window will then open as shown below:
You can click on the header of any column to easily alphabetize and sort your list in order to locate a specific quote worksheet. If you click on the header of any column, it will sort the results by the data therein. The width of the columns can be changed by placing the cursor on any of the dividing lines and dragging them. When you double click on any row, the chosen quote worksheet will open as you had originally saved it.
To export the Worksheet Summary data, right click anywhere in the Worksheet Summary screen and select “Export to Excel”.
The Worksheet Summary Window can be customized by selecting “Reports” and then “Worksheet Summary Preferences” on the Menu Bar:
This screen allows you to add, remove and arrange the columns displayed in the Worksheet Summary screen. Use the arrow buttons to move the columns to the left and right panes. Items in the right pane will display in your Worksheet Summary screen, while items on the left will not.
Next, highlight items in the right pane and use the “Up” and “Down” buttons to arrange the columns as you wish them to appear in the Worksheet Summary.

Click “OK” to save your settings.
Click the Worksheet Summary icon in the toolbar to view your changes.
The Worksheet Summary Function allows quick and easy access to all of your saved fork lift quotes.
For a more detailed video demonstration click here. As always do not hesitate to contact us if you have any questions.